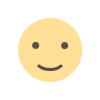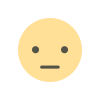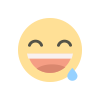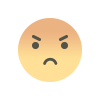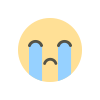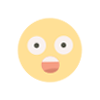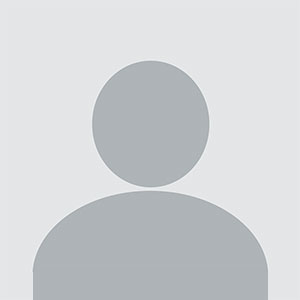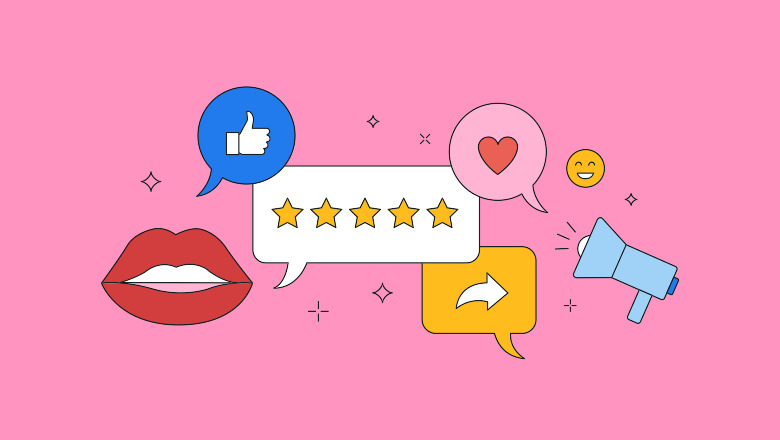How to Listen to Apple Music on Amazon Echo, Fire TV Devices
Learn how to enhance the security of your CDN while enjoying seamless Apple Music streaming on your Amazon Echo and Fire TV devices. Our guide covers essential steps to secure your content delivery network and tips for optimizing your Apple Music experience across these platforms.
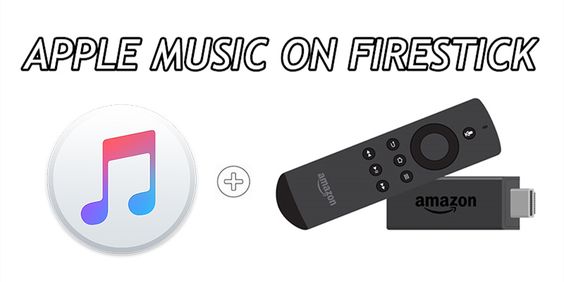
In today’s world of digital music streaming, Apple Music stands out with its vast library and personalized playlists. For many users, integrating Apple Music into their smart home ecosystem, such as Amazon Echo devices and Fire TV, enhances the listening experience. This guide will walk you through the steps to seamlessly connect and enjoy Apple Music on these Amazon devices.
Connecting Apple Music to Amazon Echo
Setting up Apple Music on your Amazon Echo device can transform how you experience music at home. Follow these steps to get started:
Begin by ensuring that your Amazon Echo device is set up and connected to your Wi-Fi network. This process involves setting up the device using the Alexa app, which you can download from the App Store or Google Play Store.
Once your Echo is connected, open the Alexa app on your smartphone or tablet. Tap on the 'More' option in the bottom-right corner of the app to access the settings menu. Navigate to 'Settings,' then select 'Music & Podcasts.' Here, you’ll find the option to 'Link New Service.'
Select 'Apple Music' from the list of available services. You’ll be prompted to log in to your Apple Music account. Enter your Apple ID and password to authorize the connection. Once authorized, you can choose Apple Music as your default music service, which will make it easier to play your favorite tunes with simple voice commands.
To play music, simply use voice commands such as "Alexa, play [song/artist/playlist] from Apple Music." Alexa will stream your requested content directly from Apple Music. You can also ask Alexa to control playback, adjust the volume, or skip tracks.
Listening to Apple Music on Fire TV
Integrating Apple Music with your Fire TV enhances your viewing experience by allowing you to enjoy music videos and live performances on a larger screen. Follow these steps to set up Apple Music on your Fire TV:
Begin by ensuring your Fire TV is connected to your TV and powered on. Navigate to the Fire TV home screen and open the Amazon Appstore. Search for the Apple Music app in the app store. If the app is available, download and install it.
Once installed, open the Apple Music app on your Fire TV. You will need to sign in using your Apple Music account credentials. After logging in, you can browse through your playlists, albums, and recommendations directly on your TV screen.
You can use your Fire TV remote to navigate through the Apple Music app and select content to play. Alternatively, if you have a Fire TV Stick or other Amazon Alexa-enabled remote, you can use voice commands to control Apple Music playback. For example, say "Alexa, play [song/artist/playlist] on Apple Music" while navigating through the app.
Troubleshooting Common Issues
During the setup process, you may encounter a few common issues. If Apple Music isn’t playing on your Echo or Fire TV, ensure that both devices are connected to the internet. Sometimes, simply restarting your devices can resolve connectivity issues.
If you experience issues with the Apple Music app on Fire TV, make sure the app is updated to the latest version. You can check for updates in the Appstore or reinstall the app if necessary.
For Alexa-related issues, confirm that your Echo device is updated with the latest software. You can check for updates in the Alexa app or by saying "Alexa, check for software updates."
Enhancing Your Music Experience
With Apple Music integrated into your Amazon Echo and Fire TV devices, you can enjoy a richer music experience. Explore features such as personalized playlists, curated radio stations, and high-quality music streaming.
Consider setting up multi-room audio with your Echo devices for a seamless listening experience throughout your home. By grouping multiple Echo speakers, you can play synchronized music in different rooms.
For Fire TV users, take advantage of the large screen to watch music videos or live performances. Apple Music offers a range of video content that complements its extensive audio library.
Integrating Apple Music with Amazon Echo and Fire TV devices offers a convenient and enjoyable way to experience your favorite music. By following the steps outlined in this guide, you can easily set up and start using Apple Music across your Amazon devices. Embrace the enhanced music experience and enjoy seamless playback, personalized playlists, and high-quality audio right from your smart home ecosystem.
Frequently Asked Questions
How do I connect Apple Music to my Amazon Echo device?
To connect Apple Music to your Amazon Echo, start by opening the Alexa app on your smartphone or tablet. Go to 'More' in the bottom-right corner, select 'Settings,' and then 'Music & Podcasts.' Choose 'Link New Service,' select 'Apple Music,' and sign in with your Apple ID and password. Once linked, you can set Apple Music as your default music service and start using voice commands like "Alexa, play [song/artist/playlist] from Apple Music."
What if my Amazon Echo isn't playing music from Apple Music?
If your Echo isn't playing music from Apple Music, ensure that your device is connected to the internet. Try restarting both your Echo and your router to resolve connectivity issues. If problems persist, check that Apple Music is set as your default music service in the Alexa app and that your Echo device is running the latest software.
How do I install and use Apple Music on my Fire TV?
To use Apple Music on your Fire TV, first, open the Amazon Appstore and search for the Apple Music app. Download and install the app. Once installed, open it and sign in with your Apple Music account credentials. You can navigate through the app using your Fire TV remote and start playing music directly on your TV. Alternatively, use voice commands if you have a compatible Alexa-enabled remote.
Can I control Apple Music playback on Fire TV with voice commands?
Yes, if you have a Fire TV Stick or other Alexa-enabled remote, you can use voice commands to control Apple Music playback. For example, you can say "Alexa, play [song/artist/playlist] on Apple Music" to start music.
What should I do if I encounter issues with the Apple Music app on Fire TV?
If you have issues with the Apple Music app on Fire TV, check if there are any updates available for the app in the Amazon Appstore. You can also try reinstalling the app. If problems persist, ensure your Fire TV is connected to the internet and restart your device.
How can I enhance my music experience with Apple Music on Echo and Fire TV?
To enhance your music experience, consider setting up multi-room audio with your Echo devices for synchronized music throughout your home. On Fire TV, enjoy music videos and live performances on a larger screen, which can be a great complement to the audio content provided by Apple Music.
How do I update my Echo device’s software?
To update your Echo device’s software, open the Alexa app, go to 'Settings,' select 'Device Settings,' and choose your Echo device. The app will check for any available updates and install them automatically. You can also ask Alexa, "Alexa, check for software updates," to prompt the update process.
Can I use Apple Music on multiple Amazon Echo devices?
Yes, you can use Apple Music on multiple Amazon Echo devices. You can even set up multi-room audio to play the same music on all connected Echo devices throughout your home for a seamless listening experience.
Get in Touch
Website – https://www.webinfomatrix.com
Mobile - +91 9212306116
Whatsapp – https://call.whatsapp.com/voice/9rqVJyqSNMhpdFkKPZGYKj
Skype – shalabh.mishra
Telegram – shalabhmishra
Email - info@webinfomatrix.com
What's Your Reaction?